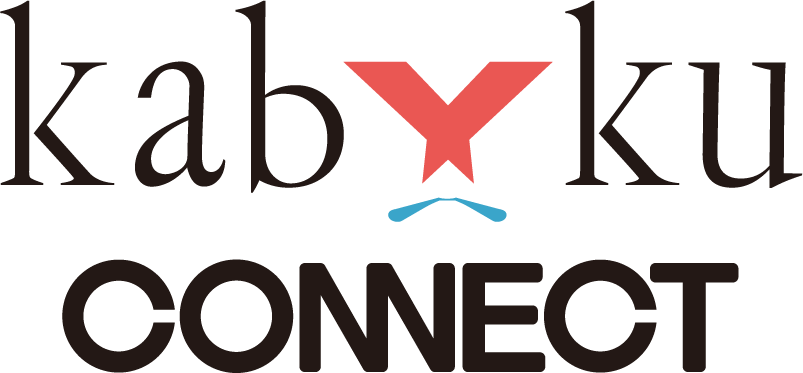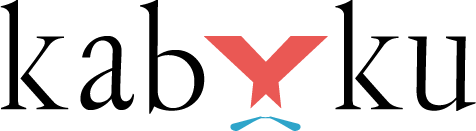【設計実務】図面の書き方 見やすい図面2
図面上に図形を表す方法は、正投影図だけではありません。
図面の作成に慣れてきたら、もっと分かりやすい図面を作るために、色々な描き方を使ってみましょう。
補足する図形の表し方
基本的には主投影図と他の投影図に寸法を記入しますが、それだけではどうしても表現しきれない形状があります。
投影図の数を増やしたり、かくれ線を使って沢山の寸法を記入することができても、見辛く分かり難い図面になってしまうことになる場合があります。
そういうときには、補足するために少し特殊な図示方法を使いましょう。
取り扱う製品によって異なりますが、使う機会の多いと思われる
・詳細図(部分拡大図)
・断面図
・補助図(補助投影図)
についてとなります。
これらは手書き図面や2DCADでは大変ですし時間がかかりますが、3DCADであれば機能を使うことで簡単に作成することができます。
寸法記入の方法や、各種文言は会社や部署によって変わるものがあります。
また、使ってはいけない表記方法があるかもしないので、事前によく確認しましょう。
今回は、下図のデータを使用します。
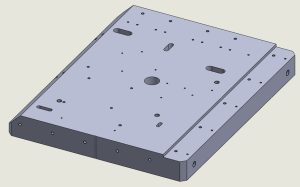
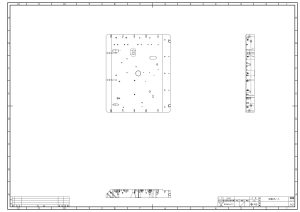
1.詳細図(部分拡大図)
図面全体のサイズに対して形状が小さくて見辛いときや、寸法記入が難かしいときに、その部分を別に表示するために使います。
例1:図形が小さくて見辛い場合
赤線で囲んだ部分を図面で見ると、三角の切り欠きがあります。
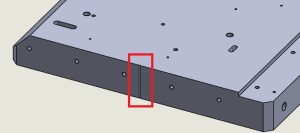
図面の尺度にするとほとんど見えなくなります。

こういうときには詳細図を使います。

例2:寸法記入が難しい場合
下記参考図は、ある程度寸法を記入をしたところです。
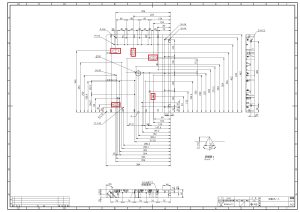
寸法線が多くて長孔の寸法を記入すると見辛くなりそうなので、同じように詳細図を使いましょう。
他の図と被らないように符号を付けて、見やすい場所に配置しましょう。
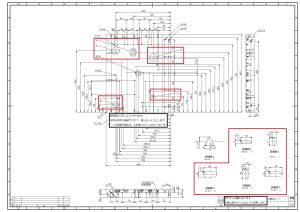
2.断面図
内部の形状はかくれ線で表すことができますが、他形状のかくれ線と混ざって見辛くなります。
見間違いの原因にもなるので、複雑な形状の場合はあまり良くありません。
こういうときには断面図を使用します。
例:途中からテーパがある形状
表面からは長孔に見えますが、内部ではテーパになっています。
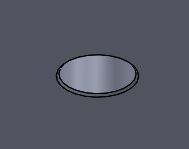
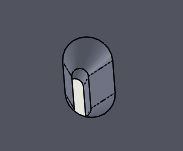
表 裏
図面にすると、赤線で囲んだ部分になり、他の線と間違えるかもしれません。
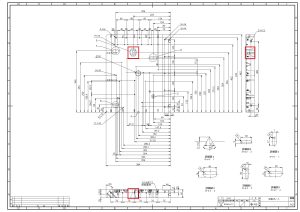
このようなときに、断面図を使用します。
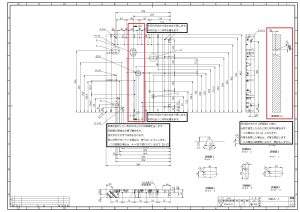
例2:平行な面で断面にしたい
テーパ付きの長孔は断面にしましたが、下記の丸穴は裏側に面取りがあります。
平面図からの指示の仕方はありますが、断面にして指示をしましょう。
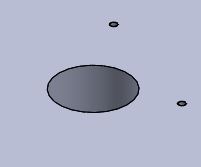
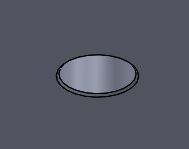
表 裏
断面にしたい形状が複数ある場合、下記のような断面図にすることもできます。
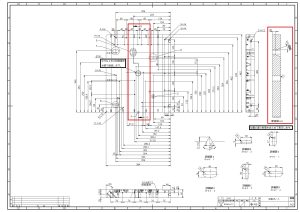
3.補助図(補助投影図)
対象に斜面形状があり、斜面を表示しなければならない場合、補助図で表します。
例:斜面にねじ穴がある場合
投影図は斜面に対向する位置に配置します。
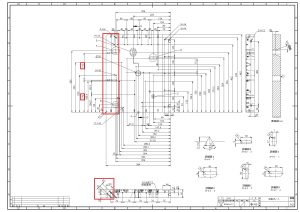
ねじ穴の寸法が揃っている形状なら問題は無いように思えますが、
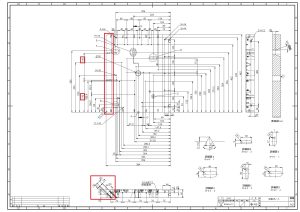
少しでもねじ穴の位置がズレると不明瞭になるので、補助図を使いましょう。

補助図の入れ方について
斜面から見た全体の図形を表示すると、補助図が図枠に入りきらないなど、理由がある場合は下記に示すような方法で入れても構いません。
例1:回転する
斜面から見た図なので、斜めに表示するため場所を大きくとることになります。
配置しやすい角度に回転することができます。
CADによっては機能を使うことで簡単に作れます。
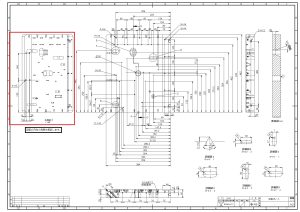
例2:一部だけを表示する
トリミングをして必要な部分だけ表示することができます。
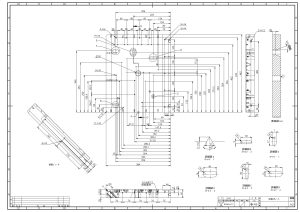
例3:直接出す
斜面から位置の変更なく補助図を出す場合は、符号を付ける必要がありません。